
这一年以来,经常听说Claude在文学创作方面比ChatGPT更富有情感表现。而最近又听说Claude对于代码生成的能力也很强大。于是我便试了试。
先试了一下很基本的《黑客帝国》字母雨效果。我提出要求是:「编写一个HTML代码,来显示类似黑客帝国那样随机字符的绿色代码雨。」
Claude返回给我的代码是:

这一年以来,经常听说Claude在文学创作方面比ChatGPT更富有情感表现。而最近又听说Claude对于代码生成的能力也很强大。于是我便试了试。
先试了一下很基本的《黑客帝国》字母雨效果。我提出要求是:「编写一个HTML代码,来显示类似黑客帝国那样随机字符的绿色代码雨。」
Claude返回给我的代码是:
尽管近一个半月来,我刻意地增加了博客更新,而减少了每天在网上看视频的时间,不过也正好,来整理一下自己经常收看的一些日本的IT数码频道。
收看日本IT数码频道有什么好处?对我来说是一种日语听力的练习。要是让我看一个完全陌生领域的视频,那么我可能会丈二和尚摸不着头脑——因为首先是单词不熟悉,加上所用动词再冷门一些,可能我就一整句句子就听不懂了(当然,应该没那么夸张)。
所以,之所以我会选择通过收看日本IT数码频道来学习日语,是因为我比较熟悉数码设备,已经掌握了不少相关的单词,以及明白名词之间的关系(动词)。比如,说起iPhone和Apple Watch之间,基本上就是配对(ペアリング),或是解锁(ロック解除)等等。总之,对于想要通过直接收看日本视频频道,特别是没有字幕的视频来学习日语的人来说,最好是先去看一个自己感兴趣、对于视频中所讨论的事物具有一定认知基础的频道,我觉得这样看起来会比较轻松。而对于我来说,这样的领域就是IT数码产品。
此外另一点有助于日语学习的点是,不同于一般谈话节目,一些IT数码频道往往会伴有实机演示——通常这类就是厂商投放的软广告啦。通过看这样的日语IT数码频道的实物介绍、实物评测的节目,可以边看画面边听讲解,更容易理解每一句句子到底在说什么内容。此外更重要的一点是!日语的生活用语中包含了大量的拟声词、拟态词,比如在介绍IT器材的材质(肤质、粗糙、光滑、反光、冰凉)或音色(嘈杂、轰头、糊成一团)时,视频主就可能会使用大量这样的词。通常在日语学习课本中,很少会注重对于拟声词、拟态词的介绍和教授,而日本人在口语中往往会经常使用这些词。因此对于这类词汇,就可以通过观看IT数码频道来学习——应该说是「逐渐熟悉,直至掌握」。
除了这类拟声词、拟态词外,还可以通过日本的IT数码频道来理解日本人说话的技巧——特别是那种委婉暧昧的表达。我来举个具体的例子吧。通常对于一件数码设备品,一般都会介绍其优点(いい点/メリット)和缺点(悪い点/デメリット)的嘛。但是一些说话倾向于暧昧表达的日本视频主,通常不会直接用「悪い点/デメリット」这么直白的表达,而使用「有些让我在意之处」(気になった点)来指出一个产品或一项服务的不足之处。
下面就来介绍一下我现在或者曾经比较常收看的几个日语的IT数码频道:
オイユクのコンピュータライフ频道的オイユク是生活在北海道的一位中年人。他自称「週末ユーチューバー」(双休日Youtuber),主打的是「伴随着计算机的生活」。其实是一个主要介绍ChromeBook在各场景下各种用法的视频频道主。除此之外,他还会时而介绍一些简单的程序设计、计算机使用小技巧等,也偶尔会在直播中回顾计算机的发展历史、探讨操作系统的异同。他吸引我的地方在于……他好像在几十年前就开始使用电子计算机了,所以时不时会拿出一台20、30年前的iBook(很早之前的苹果笔记本)来晒晒他的宝贝。
哦,对了,他的房间背景里还贴着一张EVA新剧场版的海报。
正如各位所见,最近我有意识地增加了我的阅读量以及相应的输出(读后感)量。俗话说,工欲善其事,必先利其器。即便是读书这件事,也有器可以讲究。所以,本文就简单说一下我最近的读书设备。
在说设备之前,先要说一说我现在读书的对象——书,其本身的情况。我既读实体书,也读电子书。实体书那当然是既有报纸(偶尔会买)那样很薄很大的,也有事典那样很厚重的一大本几百乃至接近上千页的。再说电子书。我读的电子书,既有文本形式的,也就是说,可以调整字体大小的,也有漫画,以及其他一些虽然是以文字为主,但版型固定无法调整每个字的字体大小电子书。再细分一下的话,在以文字为主的电子书中,也有横排和竖排的文字,特别是在日文书中,竖排文字的书籍尤多。
下面主要来说说电子书的阅读设备。
我的阅读距离是大约将设备放在眼前60cm左右的地方。在这个距离下,我的iPad就显得太小而不适宜阅读了,特别是不适宜阅读那些非文本的电子书(文字大小不能调节的那种)。而我主用的Macbook,虽然屏幕是大了一些,可它不是为竖着使用而设计的,所以在大部分的情况下,它不适合用来阅读漫画或其他竖页排版的书。
我还有一台戴尔笔记本,它是翻转屏,也是触摸屏,甚至我还装了Windows与Linux双系统。它在一定程度上可以满足我的阅读场景需求。但是……它的翻转是开到180度的,由于不是360度设计,因此内部好像没有重力感应模块,因此无法愉快地随手拿起来翻折一下,系统内屏幕就跟着自动旋转。其实我还有一台支持360度旋转屏,而且还带触摸屏,还能装Kindle的笔记本电脑,这台可以说基本满足我的需求。然而,美中不足的是——它是一台Chromebook,仅4GB内存。所以要打开比较大的电子书,再顺便边读书边在网页上查阅一下相关资料(比如书中提及的一些我不熟悉的名词),系统操作就会变得不流畅了……
继续阅读
前几天犯了个小傻:我更改了KDE桌面的主题色彩,然后把桌面上的笔记便笺连同其中记录的内容都一起弄没了。
我是在:【设置】——【颜色和主题】——【全局主题】中更改主题色彩的。当我选择更改之际,系统会向我寻求确认
【此全局主题将应用以下配置】,下面有两个选项:
【外观设置】(默认已选中)
【桌面和窗口布局】(默认未选中)
我没看清楚下面还有一行小字,于是就把第二个也勾选上了。提交确认后,KDE桌面上的所有小组件全都消失了!
当然,原本贴在桌面上的那个笔记本便笺(便签)及其中内容也消失了。
这就很尴尬了。不过后来我搜索了一下,也很快就找到了方法。在这个网页(备用链接)中有提到:便签中的内容被存放在了——
~/.local/share/plasma_notes
这个文件夹下。
我打开一看,有2个文件,文件名都是乱码,但用文本编辑器类软件打开,就能看到原来记入笔记便签的文字了。这就把便笺内容找给回来了。

这几天逛大阪日本桥电器街的时候,买了一台价格低廉的富士通(Fujitsu)品牌的小便当盒形态的电脑Fujitsu ESPRIMO Q556/R MODEL:FMVB08001,当然,价格低廉也就意味着其实这是一台二手的电脑,而且还是若干年前的产品,应该是富士通所推出的面向产业用户用的那种。

除了外观上有一处微小的掉漆外,内部打开一看……比我自己的电脑内部还要干净。
CPU是弱弱的Intel(R) Core(TM) i3-7100T ,用来当试验机正好。看了一下intel官网上对该CPU的介绍,其中提到最大内存大小为64GB,甚至还支持ECC内存(!)。
继上次2021年的《升级QNAP TS-453Be NAS内存小记》后,最近我又把这台NAS的内存升级了一下。
其实根据QNAP给出的说明书,其中「2. 产品概述」中提到的最大内存是: 8 GB (2 x 4 GB)。
这说明书太保守了。完全是可以用上2条8GB,也就是16GB的。
有图为证:
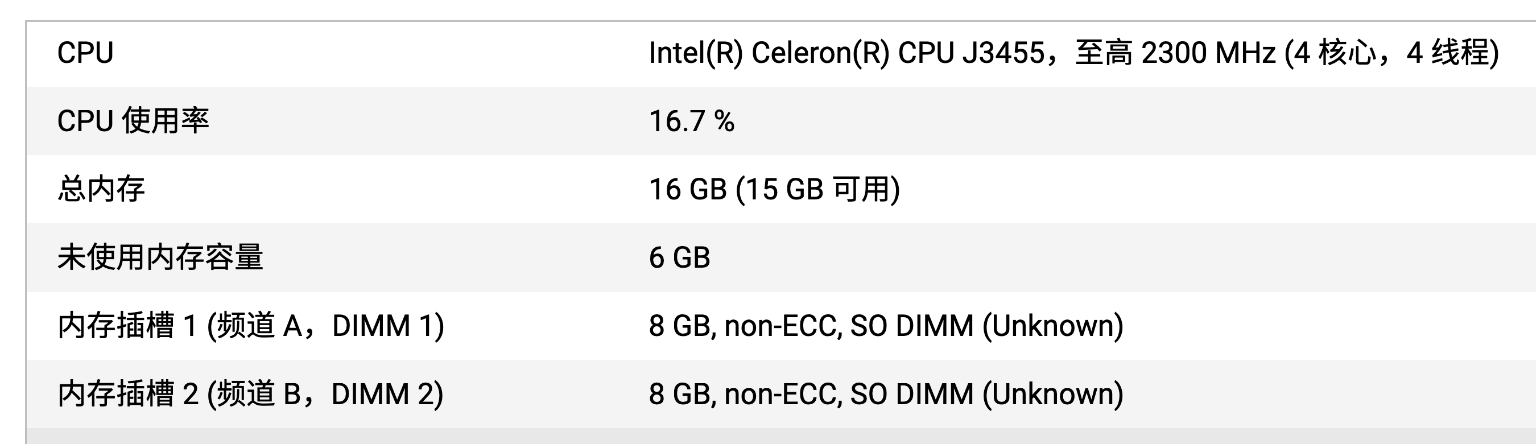
报告完毕。
书接上回。在之前的一篇《日本二手商店HardOff(ハードオフ)购物的得失与坑》文中,我记录了自己买了一个二手的外接显卡盒与一块显卡,回家试了一下发现行不通又退货的购物经历。
来回顾一下:
买来的是:Razer Core X显卡盒、MSI GeForce RTX 2080 VENTUS 8G OC显卡
这两件都是二手商品。
我想要接上的电脑是我自己之前就在用的第七代intel NUC迷你电脑(NUC7i7BNH)
上次买回后测试的现象是:显卡盒连接上电脑后,Windows系统能够正常识别出显卡盒设备,雷雳(Thunderbolt)的控制面板中能够显示出该显卡盒。而当我继续把显卡装入显卡盒内后(当然经过了重启),电脑里没有识别出新的显卡硬件,尝试安装NVIDIA驱动时,驱动程序的安装软件也提示在系统中未能检测到NVIDIA显卡设备因此无法继续安装驱动。
而且还有一个现象是:显卡在显卡盒内通电后,冒出一些烟尘和一股焦味。当时我的判断就是:显卡本身故障的可能性较大,显卡盒存在故障的可能性较小。不过为了保险起见,我把两件一起买的设备都带回了店中,希望店家帮我进行检测确定故障。ハードオフ店员则表示现场不具备检测环境,因此为我两件设备都办理了退款退货手续。
以上是第一回折腾的经历。下面开始第二回折腾。
前几天旅游,宾馆附近正好有家HardOff(ハードオフ)。HardOff(ハードオフ)是日本的二手商店。我所住的京都市区内,我散步闲逛所到之处,只有BookOff(ブックオフ),也就是卖二手书商店的,另外嘛还有一些相机二手商店。因此对我来说,HardOff(ハードオフ)是个新鲜的二手商店门类。
日本社会中有着购买二手商品,或者说不排斥二手商品的消费习惯。甚至在稍显偏僻的地方,还会有这样独一栋楼的大中型二手商店。二手商品不仅仅是意味着便宜,而且由于上个世纪80~90年代日本社会的科技水平领先于全球,因此许多当年的高科技产品也早就在社会消费者中普及了开来。现在这些商品被变卖,停留在了这样的二手商店,而对我来说,逛这样的二手商店也是一次对古老科技产品的增长见识、大开眼界的机会。
不过呢,「日本二手商品又干净又实惠」这样的都市传说到底是不是真的呢?我这几周的时间就体验了几回,买了一些东西,也退回了几样东西。其中自然是有得有失,也有坑。于是我就把最近买的和退回的东西做一个简单的报告吧。
这就是我喜欢上逛HardOff的原因!我居然在店里发现了Apple Desktop Bus Mouse Ⅱ(Family No. M2706)!这好像是上个世纪90年代苹果发售的一款鼠标!在店内售价800日元,成色相当新,完全看不出有使用痕迹。
买回来后我发现它不是USB口,而是一种圆形的接口,于是我立即从亚马逊(日本)下单买了一根USB转PS/2的转接线送货到宾馆。然而拿到手后我发现,我对数码产品设备的学识太过浅薄了,原来这个圆形的接口还不是PS/2口,而是苹果专用的ADB(Apple Desktop Bus)接口。我在网上看了一下转接线的价格,无论是厂商生产的产品还是爱好者自己DIY的产品,价格都远超我买到这款鼠标价格的几倍。
于是这款鼠标就暂时放在我手里了,尽管HardOff在出售的时候并不是报废品,但直到如今我也不知道它究竟能不能正常使用……
自带平板放置槽的蓝牙键盘,且非内置锂电池型,而是使用干电池驱动。不太常见的类型,就买下了,价格也很优惠(1100日元)。
继续阅读
此文简单记录一下去AppleStore更换Airpods(第三代)的事。
其实是这样的,前一阵,我手机上的设置的提醒里显示,我的Apple Airpods(第三代)的延长保修服务(AppleCare)期限快到了。经这么一提醒,我开始注意我的Airpods的情况了。
本来想自己查一下电池健康耗损,但发现似乎用户自己无法查询这个数值。不过,此时我注意到我的Airpods左右耳机充电两不均衡的情况。
根据我的记录(在MacOS系统桌面小工具上的显示),我将两个耳机同时从充电壳中拿出来时,左侧剩余电量是99%,右侧是74%;又用了一段时间后,左侧54%,右侧14%。这有点奇怪,因为我从来没有单独使用一个耳机的习惯。不过这样耗电量不均的情况我只记录到这一次,其余时间并没有十分频繁地去观察情况。
就在这几天,AppleCare截止期临近,我就预约了AppleStore(京都)的天才吧的服务。接待我的「天才」居然还是一位说中文的先生(应该是中文母语者)。这次我去,其实不仅仅是想检测Airpods,还有别的几件我产品(其中有多年前的Macbook,淘汰下来不怎么用了)。
以下是对话大意概要:
我:我的Airpods耳机的AppleCare快到期了,所以我想请你帮我检测一下电池健康耗损情况。
「天才」:我们也没办法进行检测。我们主要是通过用户自己的情况说明来判断的。比如说,如果耳机只能坚持2个小时播放时间,那我们就会提供更换。更不更换的依据是根据用户自述的,我们不会进行实际核实检测。
我:哦,我没注意过具体连续播放时间,不过应该没有短到2小时那么夸张。不过呢,我的左右耳机耗电量不太平衡,但我并没有单独用一个耳机的习惯。
我有一台笔记本电脑,是可以将屏幕开合到180度的那种。我在上面既运行Linux,也运行Windows。
因为它不是那种2合1的类型的笔记本电脑,因此我在Windows及Fedora(Linux)下试了一下,哪怕是把笔记本电脑竖着拿或者倒着拿,画面也不会自动旋转。估计是缺少相应的重力传感器吧。
我想要用这台电脑来阅读电子书,所以有时希望把屏幕竖过来阅读,这样可以让屏幕的显示更符合一页纸的实际长宽比例,对于扫描的书(PDF文档)来说这是很有需要的。于是我尝试了在Fedora(Linux)系统中寻找可以方便手动切换屏幕方向的方式。我找到了如下的方法:
首先交代一下我的使用环境,Linux发行版是Fedora,目前版本是39,用的桌面环境则是KDE。我并不是一个Linux的熟练用户,所以我不知道我的方法是否在其他发行版、其他桌面环境下同样适用。
我的方法如下: