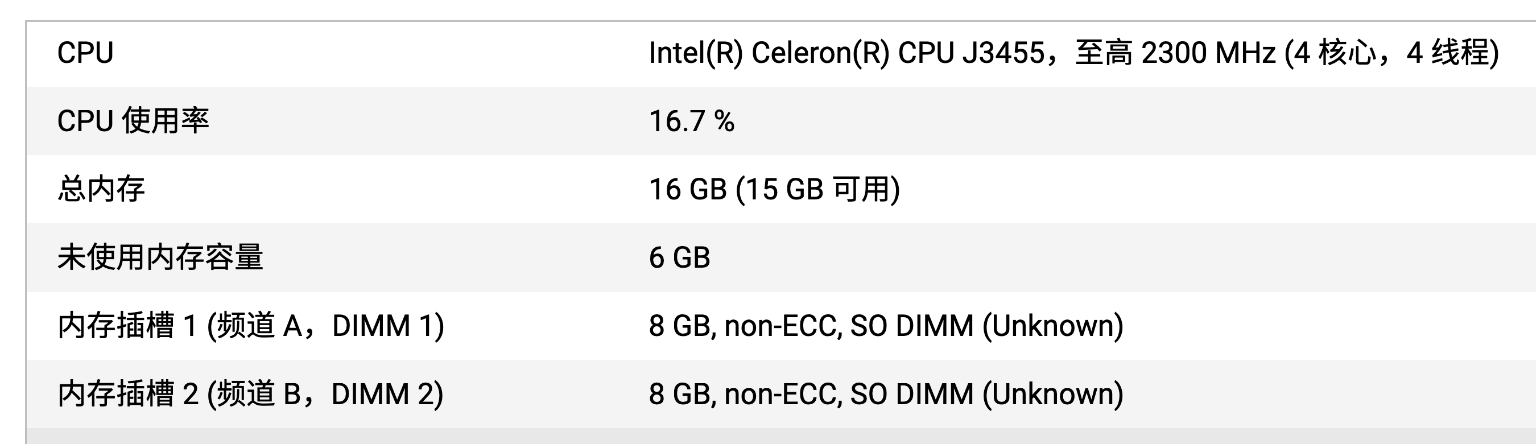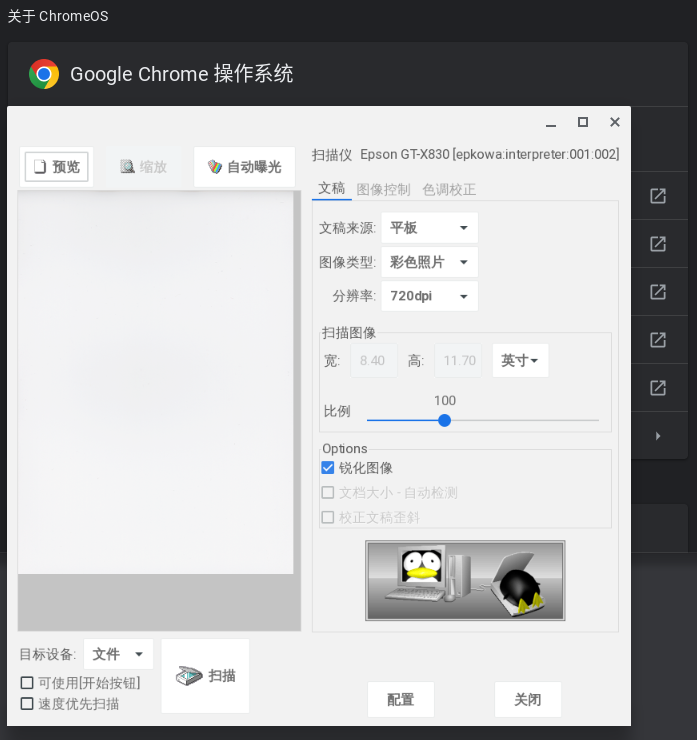答案
据我观察和分析:65W。
好,只想直接找到结论的朋友看到这里就可以结束了。不过,本文主要要记述的是作为博客主和用户的分析过程。
折腾的前言
起因嘛,就是最近买了一台笔记本——Dell Latitude 3420。
选购配件时,我选择了Dell的65W USB-C口电源适配器。虽说接口改成了USB-C,体积也有所减小,但是原装的充电器即使不是过去那种一块板砖的体积,但也依然可以说是半块板砖的大小——比市售的其他65W USB-C PD充电器明显要大。
既然买了这个支持USB-C充电的笔记本,我就想着另买一个体积更小的通用USB-C PD协议充电器来配合使用,于是,此时问题就来了:该买多大功率的呢?
显然,既然官方配件可以选型搭配的是65W充电器,那么可以自然而然地认为,它显然应该支持65W及其以下功率的充电器。那么,有没有可能支持比65W更高的PD充电协议,比如100W的USB-C PD充电速度呢?
业界也并非没有这样而案例,比如苹果的iPad Pro,自带的电源适配器是19W的,但机器本身却可以支持到30W的充电功率。那么,这台Dell Latitude 3420本体又怎样呢?
换言之,如果我买了一个65W以上输出功率的第三方USB-C PD充电器,如果Latitude3420本体支持65W以上受电,我就能以更快的速度充电;反之,如果笔记本本身不支持的话,我就白买了那么大的功率的充电器了。
为了弄清这个问题,我联系了官方——我先后以邮件的方式询问了戴尔(日本)的客服,以及用电话的方式询问了戴尔(中国大陆)的客服。
戴尔(中国大陆)的客服告诉我的答案是:本设备(Dell Latitude 3420笔记本)最大也只支持65W的充电功率。
但是,戴尔(日本)的客服却告诉我:虽然资料上没有写,但是他请教了上级技术负责人,其实本设备支持以100W的速度进行通过USB-C PD充电!
喂喂,你们两方都是戴尔,怎么回答不一样啊?于是,这就激起了我做为一名原工程师爱折腾的人的兴趣了。发扬寓言故事《小马过河》的精神,不如自己来试着观察和分析一下,到底这台设备所支持的充电速度能有多高。
基于主板BIOS的观察
在Dell Latitude 3420这款主板的BIOS程序,或者说内置系统,有两个方法可以观察到当前所插入的USB-C充电器的功率数。注意,这里现实的并非实际充电功率(速度),而是当前所接入的充电器的功率。
一个方法是开机按F12,然后进入「DIAGNOSTICS」(Run system tests to identify any issues.),在这里选择「ADVANCED TEST」,就可以选择对「CHARGER」(充电器)单项进行测试;另一个方法是开机按F12键,然后进入「BIOS SETUP」(Configure BIOS options and control how your system functions.)中的「BATTERY」项下就有一个显示「AC Adapter」功率的项目。
我干脆测试一下了手边有的几个各种充电器,把它们分别接在Dell上,看看能识别出多少功率来。
继续阅读