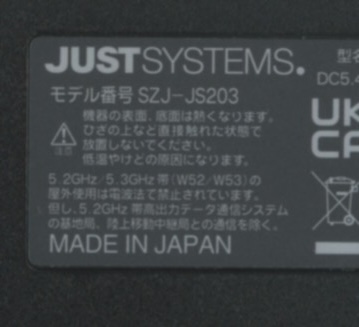最近在考虑分离智能手机的功能,以期待各个设备功能独立,因此进行着多种尝试。甚至也尝试了改用非智能手机。
想着想着,我就想到了另一类产品:过去曾经出现过的智能手机系统。比如 Windows Phone 系列的手机,还有黑莓。看了下二手市场,黑莓手机即便是如今,依然保持着较高的价格(相对于其生产年月和功能而言),所以我就来尝试了一下 Windows Phone 系统的智能手机。虽说过时的操作系统可能会有安全漏洞,引发数据泄露等问题,但我想:如果我只连接到自己所部署的 Wi-Fi 以及蜂窝网络,而不连接到公共 Wi-Fi 的话,或许就可以很大程度上避免这种安全风险。更何况,我对这些手机的要求基本就 2 个:网页浏览、播客程序——哦,最好还要能有地图。等于算是一个走在路上用的网络收音机。
我选择了二手的 EveryPhone 这款手机。嗯,没听说过的牌子吧?看网上的介绍,它好像是日本 Yamada Denki 出的一款手机。进入系统后,确实能看到一个巨大的 Yamada Denki 的磁贴。说到磁铁,这是 Windows Phone 的一种设计语言,我还是很喜欢的。对了,我其实原来就是 Windows Phone 系统 Lumia 系列的手机用户。
那么, Windows Phone 系统放到现在 2025 年,能用吗?能不能一个浏览器就能满足我大部分的资讯阅读需求呢?