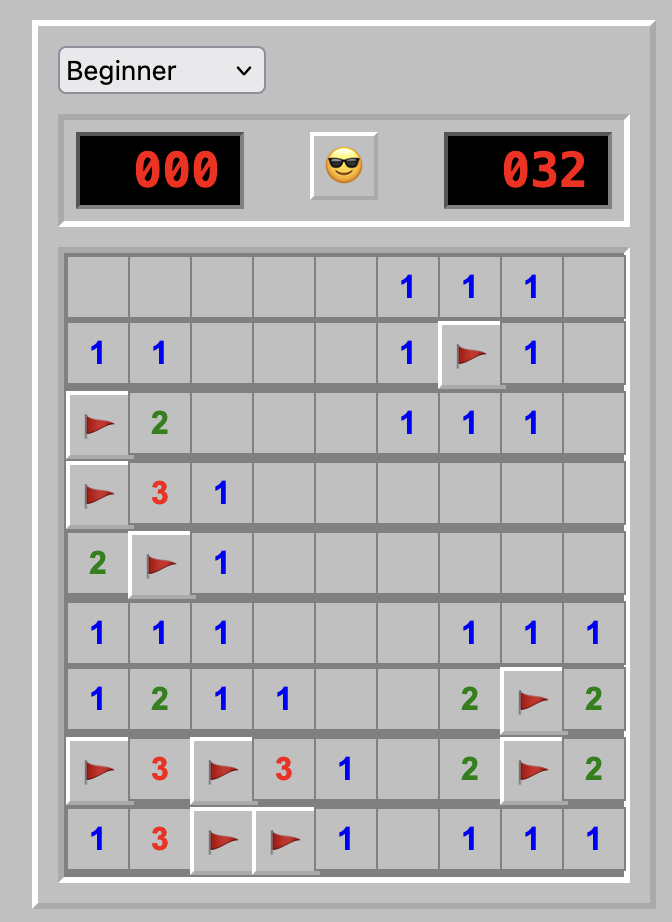近来阅读电子书。电子书的一个好处是数据可以云下载、云携带、云阅读……然而,一个可预见的致命问题是:对于一些私有文件格式的,或干脆不是以文件方式提供的电子书来说,一旦提供方(公司)停止了服务,那么之前所购买的电子书很可能在短时间内就化为乌有——或者说,即便文件在,也可能因为电子书的软件不再提供新版本,或硬件无法维修或新购,而变成了逐渐无法打开阅读的电子数据。
在面临这样的灾难之前,有个办法是:截图。据我了解,好像在我所在的地区,在个人(不传播给他人)使用这一前提下,著作权物也是可以由用户自行复制的。因此,网上不少视频也会教人怎么用 iPad 查看电子书,并且用截图保存的方式,把电子书的图像保存下来,以便今后长期阅读。
然而……网上介绍的都是动手操作的技巧,顶多是在此之上增加一些小技巧,例如用 Apple Pencil 从 iPad 边角划入屏幕就可以截屏之类的技巧。换言之,每一次的截图、翻页都是要人工干预的。之前一阵子,我也尝试过这么做,比如拿一个蓝牙鼠标和 iPad 配对,然后每点一次截图,再点一次翻页……虽然书是能安心地保存成今后长期可读格式,但手动操作总显得有点麻烦——要人执行啊!
有没有更好的方法呢?那就是买一台具身智能机器人啊!让机器人帮你来按截图键!多棒!看他们金属的拟态肤质手指触摸最新 iPad Super Pro Ultra XXX 的金属按键……嗯,具身智能机器人这个话题似乎还早了 10 到 15年的时间……其实有个更廉价的方案,就是找一个可以模拟鼠标或键盘的东西,来进行循环模拟操作(我知道有类似可编程鼠标、可编程键盘的),而这一次,我找到了树莓派的小卡板 Raspberry Pi Pico W 。
那么下一个问题来了:虽然我有长年使用树莓派的经验,但是,我一直只是把它当作一个 Linux 电脑来用的,要怎么使用这个 Pico 呢?怎么把它变成一个键盘,然后反复对 iPad 操作截图和翻页呢?
这好办,都 2024 年了,来问问生成式 AI ( ChatGPT )吧!经过一番探讨,我们商量出了(其实是我指示 ChatGPT 给出了)以下的代码:
import time
import random
import usb_hid
from adafruit_hid.keyboard import Keyboard
from adafruit_hid.keycode import Keycode
# 初始化键盘
keyboard = Keyboard(usb_hid.devices)
# 定义截图和翻页函数
def take_screenshot():
# 模拟 Command + Shift + 3 截图快捷键
keyboard.press(Keycode.COMMAND, Keycode.SHIFT, Keycode.THREE)
time.sleep(0.1) # 按住键一小段时间
keyboard.release_all()
def turn_page():
# 模拟左箭头按键翻页
keyboard.press(Keycode.LEFT_ARROW)
time.sleep(0.1) # 按住键一小段时间
keyboard.release_all()
# 主程序
def main():
# 添加启动延迟,确保Pico W被正确识别
time.sleep(5) # 延迟5秒,让iPad充分识别Pico W
while True:
# 截图
take_screenshot()
time.sleep(3) # 等待3秒保存图片
# 翻页
turn_page()
# 随机等待4到6秒之间的时间
wait_time = random.uniform(1, 3)
time.sleep(wait_time)
# 启动主程序
main()
当然,在此之前,还要下载一个似乎是用于将 Pico 模拟成 HID 设备(鼠标、键盘等)的库所需的文件。 ChatGPT 如此说明:
确保 adafruit_hid 库可用:
前往 Adafruit_CircuitPython_HID 下载该库的 .mpy 文件。
将 adafruit_hid 文件夹复制到 Pico W 的 lib 文件夹中。
而在执行这个代码前,还要进行对 Pico 的 Python 运行环境的初始化操作,对此, ChatGPT 如此说明:
下载并将 CircuitPython 固件
(引用略)
放入 Raspberry Pi Pico W 是为了让设备支持使用 Python 语言进行编程。这一步将 Pico W 的系统替换为 CircuitPython 固件,使其在连接到电脑后能够像 USB 闪存驱动器一样显示。
操作步骤很简单:按住 Pico W 的 BOOTSEL 按钮,将它连接到电脑,然后将下载的 .uf2 文件拖放到显示出来的 Pico 闪存驱动器上,等它自动重启后就完成了。这之后,你可以直接用 Python 编写和运行代码,适合初学者入门。
关于这一部分,各位可以自己找找看网上的 Pico 教程,或是问问 AI ,相信应该不难弄明白。
至于说这段代码的实现原理?不知道,反正即便是在没有 ChatGPT 的时代,我也差不多就是这样看着 API 说明文档以及网上教程来边试错边操作的。这一次总之就是用 python 程序控制 Pico 成为一个 HID键盘,循环输出键盘按键(截图组合快捷键、翻页用箭头方向按键)。
而通过简单观察代码可知:
# 模拟左箭头按键翻页
keyboard.press(Keycode.LEFT_ARROW)
这一行代码是控制翻页的,这里是用向左方向键来进行翻页。如果你的电子书是按别的方向键翻页的话,则请按需调整:
# 左方向键
keyboard.press(Keycode.LEFT_ARROW)
# 右方向键
keyboard.press(Keycode.RIGHT_ARROW)
# 上方向键
keyboard.press(Keycode.UP_ARROW)
# 下方向键
keyboard.press(Keycode.DOWN_ARROW)
你看,虽然具身人工智能机器人还没有来到我们身边,但是通过树莓派小小的硬件,以及通过与 ChatGPT 的问答进行简单学习,我已经实现了简化操作!整理和写这篇博客的时候,我的 iPad 连上 Pico W ,已经差不多截图了 3 本电子书了~