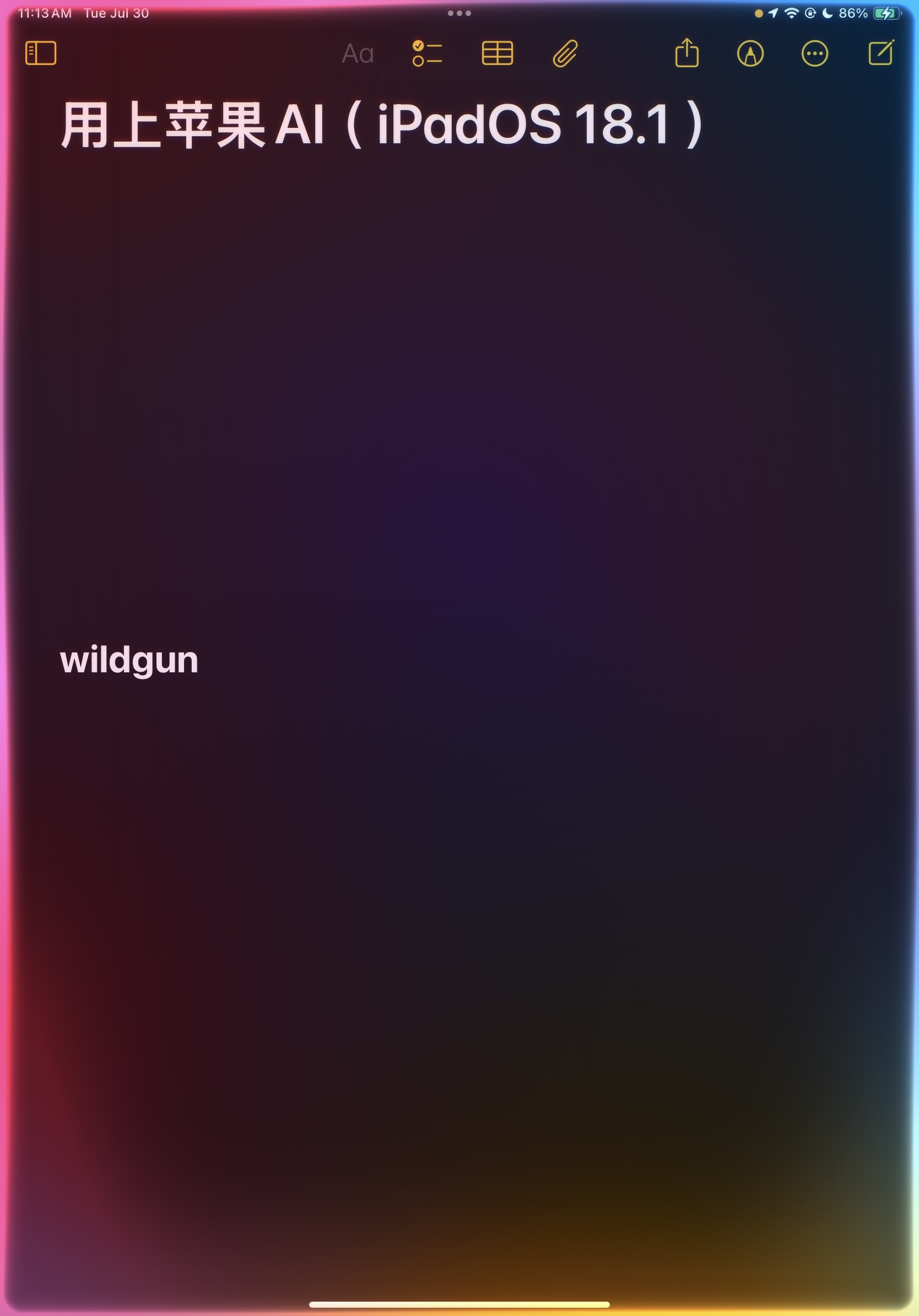最近买了台 BOOX Go 10.3 电子墨水屏阅读器用来读书嘛,眼睛确实感觉比直接阅读 iPad 要舒适。不过,用着用着我发现了个疑似 BUG 的安全隐患,于是来记录一下。如果开发公司能看到并及时修复的话就好了。
我的情况如下。
硬件: Go 10.3
版本号: 2024-06-21_06-12_3.5.3_899fd4030
(写本文时已检查,已是当前最新版本。)
我在【设置】——【密码管理】——【锁屏密码】中设置了密码,也就是说,当阅读器闲置一段时间,系统会自动进入锁屏状态。如果要再次操作的话,则需先按电源键,进入输入密码的待解锁界面,正确输入密码后,才能进入系统操作界面。
不过,尝试进入以下操作:使用安装自 Google Play Store 的 Firefox 网页浏览器,播放网络视频,之后放置片刻不动,系统会自然进入锁屏状态(表现为屏幕换成锁屏屏保,以及声音中断)。此时,当我按电源键时,屏幕会切换到待解锁界面(即提示用户输入密码的那个界面)。如果我什么都不做,也就是说,不立即输入密码,而是等个 1、2 分钟左右的时间,虽然屏幕上依然是等待用户输入密码的界面,但是机身喇叭里却重新传出了刚才播放的视频节目的音频。
换言之,当系统被从锁屏中唤醒,还未输入密码解锁时,系统就已经开始向外界传达之前正在播放的视频节目了。而此刻,将系统从锁屏中唤醒的,既可能是所有者本人,也可能并非所有者,只是一个游手好闲的路人。
这就存在泄漏使用者视听习惯的安全问题了吧!
经过我的尝试,该现象可以复现。希望开发者早日解决该 BUG 。