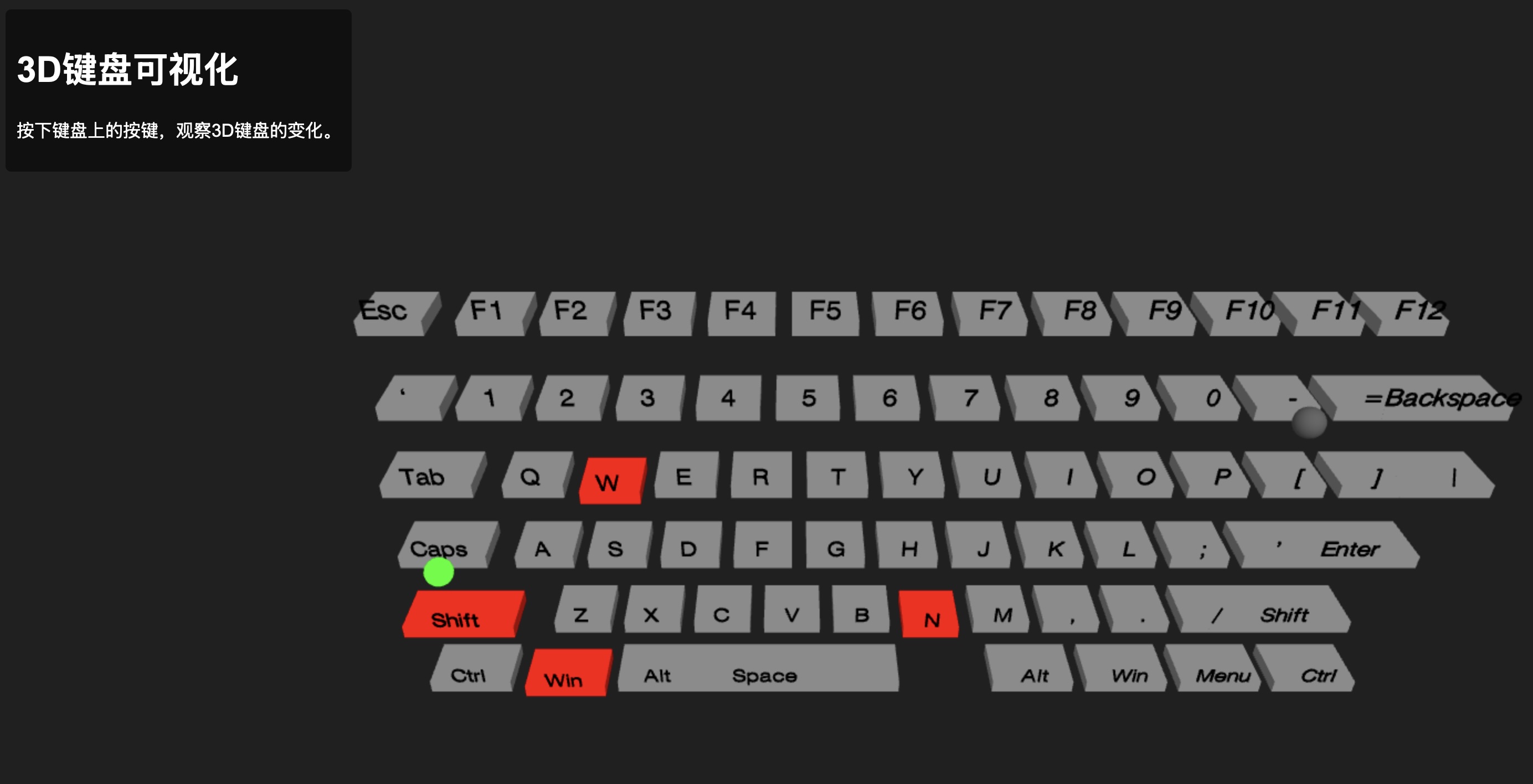在上次的一篇博客中,我提到最近在尝试睡前与 ChatGPT 进行语音聊天,但通常聊着聊着,因为它的回答太过冗长,以至于我通常聊不过第 3 轮就睡着了。于是前不久,我睡前打起精神(?)就想着聊长一点,并且尝试了一下,看看 ChatGPT 能否在静默的情况下计数,然后到了一定的问答回数主动提醒用户。
下面就是实测结果。引用部分为实际对话内容(我所发言的部分因为是语音听写,所以会有错误、思考导致发言不连贯等)。引用以外的部分,则是我在现在编辑博客文章时的一些解释——包括计算问答回数,以及一些我的注解。
在本次测试中,我尝试让 ChatGPT 在第 3 轮以及第 13 轮回答时提醒我。记录如下:
第 1 轮问答:
wildgun 问:
我想知道你是不是会向后计数 就是计算我们之间对话的数量 这样我现在可以开始跟你聊天 然后你希望你在之后的三个对话回合之后 你提醒我一下好不好
ChatGPT 答:
好的,我可以帮你数对话回合。如果我们从现在开始,三轮对话之后我会提醒你。那我们现在从这轮开始吧,随时开始聊!
第 2 轮问答:
wildgun 问:
但是我不希望你每一次都记录 你要在后台记录 但不要在每次回复我的时候来述述 直到那个回答到第三轮 你来提醒我一下 我要试看你有没有这个功能 好 我现在要把话题给岔开了 你知道我什么时候能获得那个ChatGPT的高级语音功能吗 这个OpenAI好像那个你们的老板都宣布了 有五月份他演示视频 然后都宣布了有现在是八月多 现在是九月了 已经宣布了有四个月了 怎么我还没有得到呢
ChatGPT 答:
目前,高级语音功能的推出确实是由OpenAI宣布的,但具体的时间和覆盖范围可能会根据地区、用户群体或者产品开发进度有所不同。如果你还没有收到这个功能,可能与逐步推出的策略有关。通常这种新功能会逐步向更多用户开放,或许你很快就能获得。
这算是我们第二轮对话了。我还在后台记录,等到第三轮时再提醒你!
继续阅读